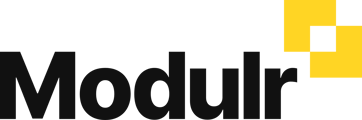Important
Twilio have announced their intention to decommission the Twilio Authy Desktop app on 14th July 2024 (Previously March 19th 2024). This was originally planned for August 2024, however has been brought forward by Twilio.
If you use the Authy Desktop Application, in order to maintain access to the Modulr payments platform, you'll need to migrate to an iOS or Android mobile app version of Authy. Please see below for steps to guide you through the process.
If you are unable to migrate to the Authy Mobile App, there will be an alternative email authentication option. Please register your interest here and we’ll inform you of migration instructions closer to the 19th of July.
You can learn more about our Email Verification Alternative here.
Steps to migrate from Authy Desktop to Authy Mobile App
1. Turn on "allow multi-device" in your Authy Desktop App
Open your Authy Desktop app, navigate to "settings", and select "devices"
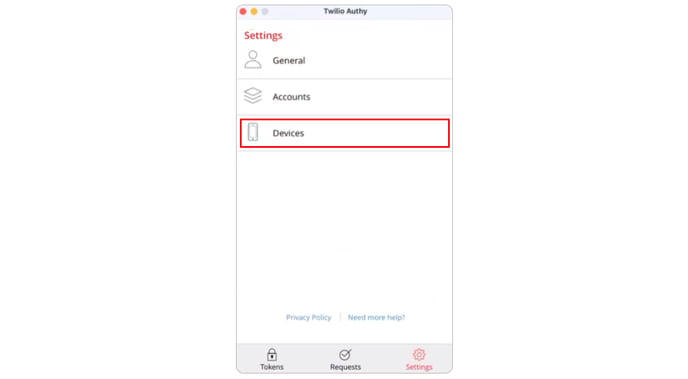
Turn on "multi-device”
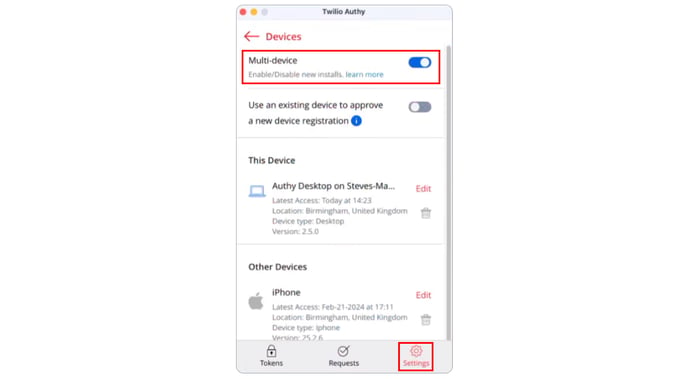
2. Download and register the Twilio Authy app on your phone
Download for iOS (you'll leave this page)
Download for Android (you'll leave this page)

(start typing the country name to find your country)



3. Confirm new device on Authy Desktop App
Open your Authy Desktop app, a notification will ask you to verify the addition of the new device. Tap “Accept”. When prompted to approve this decision, type “OK” in the entry field.
4. Confirm multi-device set-up is complete
Return to “Settings” on your Authy Desktop App and tap “Devices” again. You should now see two “trusted” devices connected.
Next time you are asked to authenticate using Authy (e.g. when signing in or approving payments), you'll receive a push notification to your mobile, where you can confirm the authentication request.