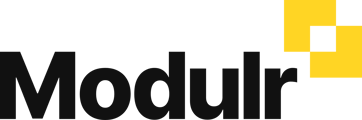Businesses sign up: overview
Go to the pricing plan page on our website and select the plan that best suits your business.
If you're interested in using Modulr Accounts Payable, please contact us!
- Complete the short registration form
- Set up your subscription payment
- Follow the links in the emails you receive through to your full application
- Complete the main application and submit.
Once your application has been approved (usually takes x hrs/days) you’ll receive an email containing info on how to set up the Modulr Portal. Follow our Getting Started guides in this help centre on how to set up your specific software.
If you've signed up to use our Accounts Payable (AP) product, you'll receive an additional setup email that will get you set up in AP.
(Go to this page to learn how to sign up as a Delegate/Accountant.)
This guide explains how to sign up to Modulr as a Direct Business via our website with the intention of using Modulr with connected accounting software (e.g. BrightPay, Xero, Iris etc).
Summary of steps
- Select the package and pricing that best suits your requirements
- Complete the initial registration form
- Set up subscription payment
- Follow the link in the email you receive to start the application
- Complete and submit the application
- Once checks are OK, you’ll receive an email about how to set up your access (separate emails for our Accounts Payable (AP) and Payroll Payments portals.)
- If further info is required, we’ll be in touch.
As a regulated business, we need you to provide a few details about the business, and its ownership and structure, to meet compliance requirements and to get you set up on the Modulr Portal. Go here for a detailed view of the information we require.
Modulr Accounts are provided by Modulr FS Limited, authorised and regulated by the Financial Conduct Authority for issuance of electronic money (FRN 900573). Modulr Finance Limited is a registered agent of Modulr FS Limited. Registered address: Scale Space, 58 Wood Lane, London W12 7RZ with company number: 09897919.
Once you’ve identified your software and usage type, Select the subscription package and pricing that suits you.

Complete the details on the short form – we need this info to set you up and allow you to save your application as you progress.
- Select continue once you’ve completed the form and have read and agreed to the terms and conditions.

Next we’ll take your payment details from you – Select ‘Set up Payment’, follow the steps shown in the pop-up window on screen and enter your payment details.
You’ll receive an email from us confirming the payment is set up.
- Submit the form when complete.

You’ll receive two emails from us:
- Email confirmation of your package selection.
- An application email with a unique link to access and complete your application.
Don’t forget to check your spam if you haven’t received it.
- Select ‘Go to Application’ in the application email to start.

Saving and returning
The application can be saved as you progress – return to it by selecting ‘Go to Application’ in the Application email.
Once you’ve selected the link from the email, you'll be directed to a page listing your application (other applications will appear here too if you have more than one subscription).
- Select the application from the list to start.

Next you’ll see the ‘Start your application’ info screen.
- Enter the email address you used to sign up with.
- Select Continue

If your business is a Limited Company, Limited Partnership or a Limited Liability Partnership, our Business Lookup will pre-populate information so you don’t need to enter many details.
(Sole Traders and Ordinary Partnerships: skip to step 6)
- Select Limited Company, Limited Partnership or LLP
- Enter your business name in the search box
- Select your business when it appears in the list
- Select Continue
Important!
Make sure you select the correct business from the search results. The registered business number is also displayed so you can be sure.

If your business is a Sole Trader or Ordinary Partnership, we can’t retrieve your business information as it isn’t publicly listed.
When you start the application, you’ll be asked to fill in the details manually.
- Select Sole Trader or Ordinary Partnership
- Enter your business name in the field
- Select Continue


Our application form is broken down into different steps asking for business data and personal details of certain associated individuals related to the business that we must verify to complete your application.
Information we ask for at signup →
- The progress of your application will be shown in the progress bar at the top left of the screen
- Once you've provided all the details for each step, the ‘Next’ button will activate, allowing you to move to the next step – you can go back at any time to edit previous steps.
- On occasion, our forms may ask for further information depending on what selections you are making, such as the ‘relationship to the business’ field when providing person details, please ensure all required fields are populated.
- For certain person tags i.e. UBO, we are required to verify the identity of these individuals before submitting your application.
- In these cases, you will notice when saving the details of some individuals, it will activate a ‘Verify ID” button on that person’s card.
Select this button, and follow the instructions on screen – or you can follow this guide: https://knowledge.modulrfinance.com/knowledge-hub/id-verification-for-shareholders

Once you’re happy all the information is correct, you can submit your application.
- Double check that all the information is correct.
- Read the disclaimer and select the checkbox if you agree with the statement.
- Select ‘Confirm and Submit all Information’.

Once submitted, you’ll see a confirmation screen stating that the application has been submitted successfully.
- You’ll also receive an email confirming the application has been submitted successfully.

What happens next?
Most applications are reviewed within 5 business days. If any more information is needed to complete your application, Modulr will be in touch via email.
It’s a good idea to download and register the Twilio Authy app (available for iOS, Android and Chrome for desktop) before selecting ‘Complete Setup’. Authy is a security (2FA) app connected to your Modulr access, and provides an authentication step when you sign in as well as when you perform certain tasks in the Portal.
If any further information is needed to support the application (such as additional ID checks etc), Modulr will be in touch via email. Emails will come from clientonboarding@modulrfinance.com (check your spam).
Once the application is successful the Admin User will receive their ‘New User’ email with details of how to set up access. Learn about setting up access to the Modulr Portal here.
Note: If you're signing up for Modulr Accounts Payable (AP) through one of our team, you'll receive a separate email to get you set up in AP.