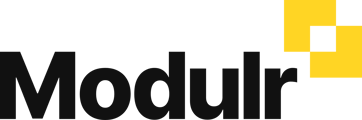The Modulr mobile app allows you to view accounts and approve on the move.
Accounts
Once signed in, you'll land on your accounts list (Direct users).
Select an account to view the details.
 Customers
Customers
Delegate and Multi-Customer users will see the list of their Customers after signing in.
Customers with Approvals waiting will be at the top of the list, with a red indicator.
- Select a Customer to view their accounts and outstanding Approvals.
- Select 'Customers' when viewing a Customer to go back to the Customers list.
 Search Customers
Search Customers
If you have a large number of Customers, start typing their name in the search box and you'll see the Customer in the results shown.
- Select the Customer to view their accounts and outstanding approvals.
- Select 'Customers' when viewing a Customer to go back to the Customers list.

Approvals
Select the Approvals tab (Delegate and Multi-Customer users will see this when they have selected a single Customer from the Customers list) and you'll see any single payments or batches waiting for approval (use the split control at the top to switch between single payments and batches).
Making approvals
Making approvals is a very similar process to making approvals in the desktop Modulr Portal:
Approving single payments
- Select the payment or payments you wish to approve.
- In the action bar that appears at the bottom, select approve.
- Check the details on the summary screen and select 'Confirm' or go back if you need to.
- Once confirmed, you'll perform a face or fingerprint ID check to authenticate the approvals (or receive an Authy notification if you're not using biometric authentication). Once you've completed authentication the payments will be removed from the list and will send whenever they're scheduled to. Sign in to the desktop Modulr Portal if you need to see further details about payment statuses.
- Rejecting is the same process; just select 'Reject' after selecting payments.

Managing large numbers of single payments
• If there are fewer than 100 payments waiting to approve, 'Select' all if you want to approve all payments.
• If there are more than 100 payments waiting to approve, 'Select all' will select the first 100 – you can approve or reject all those selected. The next 100 payments will then be available to approve.
Approving batch payments
Approving batch payments is exactly the same process as for single payments described above. Select 'Batches' from the split view control at the top to view pending batch payments.
NOTE: You can view all the payments in the batch by tapping on any batch in the list:
- To approve a batch, select the batch's checkbox you want to approve (you can only select and approve one batch at a time).
- In the action bar that appears at the bottom, select approve.
- Check the details on the summary screen and select 'Confirm' or go back if you need to.
- Once confirmed, you'll perform a face or fingerprint ID check to authenticate the batch approval (or receive an Authy notification if you're not using biometric authentication). Once you've completed authentication the batch will be removed from the list and the payments will send whenever they're scheduled to. Sign in to the desktop Modulr Portal if you need to see further details about payment statuses.
- Rejecting is the same process; just select 'Reject' after selecting a batch.

Push notifications
Make sure your device's push notifications are switched on for the Modulr app – you'll see a prompt when you first sign in to consent to receiving them. You may need to also check your device's settings to make sure the setting for the app is also switched on.
When new payments or batches are available to approve, you'll receive a push notification to your device. A 'badge' will be displayed on the app icon on your home screen, and a red dot indicator will also appear in the app on the Approvals tab, or on the relevant Customer indicating approvals are ready to approve.
If you're triggering a number of different payments in a short period of time, we'll roll up the activity so you don't receive too many notifications at once.

User profile, help and sign out
Tap the person icon in the top right to view your user profile.
You'll also find options for Help and Support (links to these guides), biometric setup and sign out.

Feedback
Please send us any feedback or notes about any issues you're experiencing in the mobile approvals app by selecting 'Help and Support' in the profile page and then 'Provide feedback' on the page you're sent to in your browser: www.modulrfinance.com/help-and-support