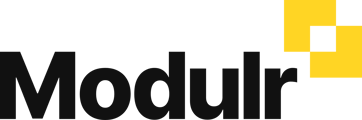- Modulr User Guides
- Using Modulr as a Partner
- Creating Cards
-
Getting Started
-
Using Modulr with Connected Software
-
Using the Modulr Portal
- Security and Access
- Users
- Access Groups
- Delegates
- Delegate Dashboard
- Adding Funds
- Managing Payees
- Viewing accounts and transactions
- Managing Accounts
- Making Payments from the Portal
- Pending Payments
- Payment Approvals
- Payment file upload
- Payment Rules
- Reports – Transactions and User Activity
- Email notifications
-
Using Accounts Payable
-
Using the Modulr Mobile App
-
Using Payment File Upload with Modulr
-
Using Virtual Cards and the Travel sector
-
Using Modulr as a Partner
-
Modulr Developer
-
Customer Support
Creating Virtual Cards (Partners)
If you have the Virtual Cards product available, and access to the Modulr Portal, creating a card in the Modulr Portal can be done in a few easy steps:
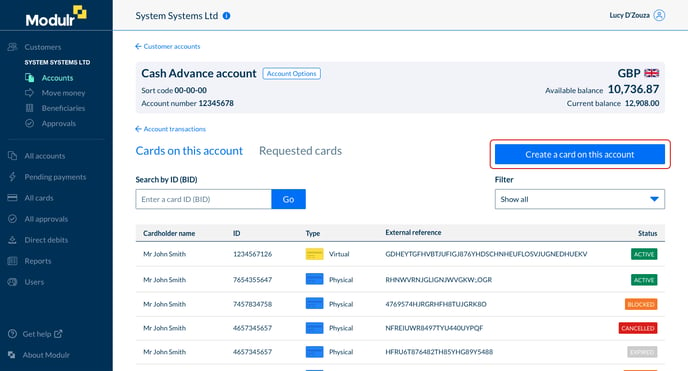
- When viewing an account, select ‘Cards on this account’ from the Account Options menu
- On the Cards on this account screen, select ‘Create a card on this account’
- You may need to select the card product type you wish to create if you have several products available to you
- Complete the form – all fields are mandatory unless otherwise stated
- Submit the form
- You’ll next see a dialogue box displaying the new card’s details: the 16-digit PAN, security code and expiry date. You can copy these details – the security code and the full PAN won’t be displayed anywhere once you close this box so make sure you make a note if you need to.
- Select Close and View Card – you’ll land on the Card Detail view of the new card you’ve just created
- The Card is now ready to be used / activated