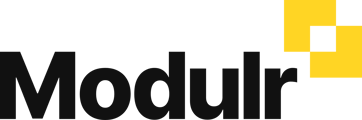The Modulr Approvals app is available for Apple iOS and Android operating systems, and is available on the Apple App Store and Google Play. Always make sure you are using the latest version to take advantage of all features as they're released.
Once you've downloaded and opened the app, you'll be asked to review the end user license agreement, once you've done this you'll be asked to sign in.
Signing in and Authy
Sign in with your usual Modulr username and password, the same as you use for the Modulr Portal.
You'll be asked to respond to an Authy authentication as you would in the desktop Modulr Portal.
NOTE: It's best to have Authy set up on the same device as you have the Modulr Mobile Approvals App installed, with Authy push notifications turned on, so you can approve in the Modulr app and respond to the Authy request on the same device.
Once you've completed the Authy authentication in the Authy app, you'll be sent back to the Modulr app where you'll now be signed in.
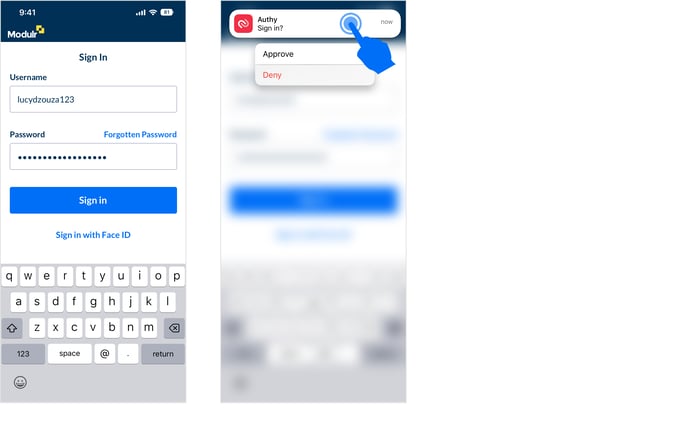
Face or fingerprint ID authentication (biometrics)
Once you've signed for the first time with your Modulr username and password, and successfully completed the Authy authentication, you'll be asked if you want to set up biometric authentication (Face or Fingerprint) if your device supports it – we recommend you set this up – you'll avoid needing to complete the Authy request each time you sign in.
Once face or fingerprint ID is set up, this will also be used when making approvals instead of needing to respond to an Authy MFA notification.
You can set up biometric authentication later if you skip it on first sign in – just tap the person icon in the top right to view your profile, where you'll see options to manage biometrics.