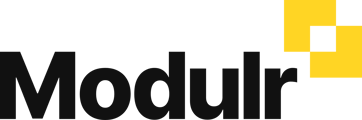Modulr has an integration with Xero, which allows you to use Modulr accounts to make payments from Xero.
What does Modulr do when connected to Xero?
Once you've run accounts payable as usual in Xero (either single bills or as batches), sign in to the Modulr Portal and you'll see the payments waiting for approval. Once approved, the payments will send. Payments that require funds will wait until funds are available in the Modulr account. Payments that are dated for the future will wait until the send date to send (if funds are available on that date).
You can also sync your employee payroll to be paid from Modulr too.
Xero and Modulr Setup
To set up Xero to be used with Modulr, you need to have:
- An active Xero account
- Onboarded to Modulr via the Modulr app in the Xero Marketplace OR an existing Modulr account.
- Admin permissions.
Once you have Modulr access, follow these steps to connect your Xero access to Modulr:
Connecting your Xero access to Modulr
Connections: Delegates and Direct users
Delegates with Admin permissions
If you're a Delegate managing your Clients' accounts – and you have Admin permissions, you can connect your Clients to Xero via the following steps:
- From the Customers screen, select the Customer you want to connect, the Customer-specific menu options will appear.
- Navigate to the Connections option in the side menu and follow the Connection journey (outlined under this info box).
Delegates without Admin permissions
If you're a Delegate but do not have Admin permissions on your Clients, you'll need to ask their Admin User to follow the connection journey (outlined below), or to grant you Admin permission.
Direct Users
Clients using Modulr directly without an association with a Delegate/Accountant need to follow the journey below to connect Xero and Modulr.
- Navigate to Connections in the side menu in the Modulr Portal
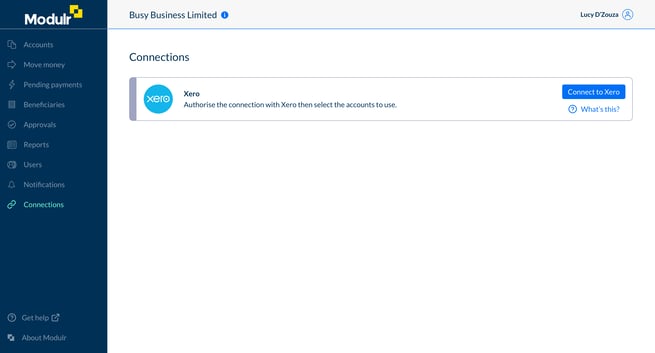
- Select 'Connect to Xero'.
- Read the disclaimer and confirm you've read the Acknowledgement notice and Consent notice and agree to allow Modulr access to your data.
Please check the Business details we hold are up to date by selecting the link in the third checkbox (this will open the Business Details screen). Contact clientonboarding@modulrfinance.com to make any changes.
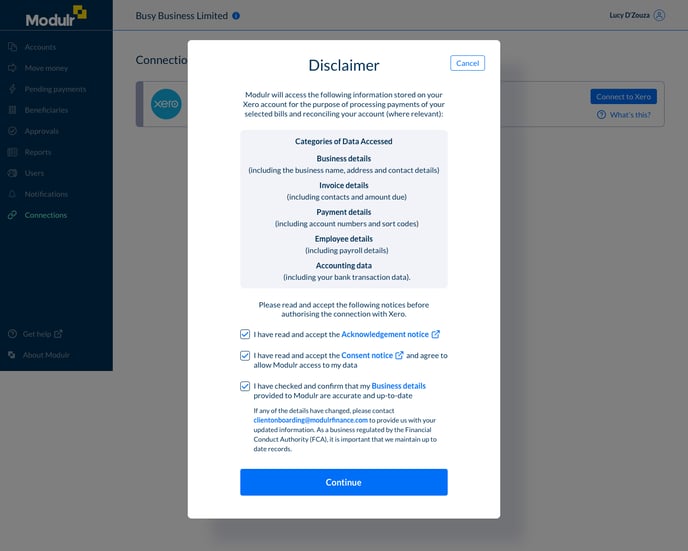
4. Select 'Continue'
5. You'll be redirected to Xero where you need to enter your Xero account credentials (email address and password) and select 'Log in'.
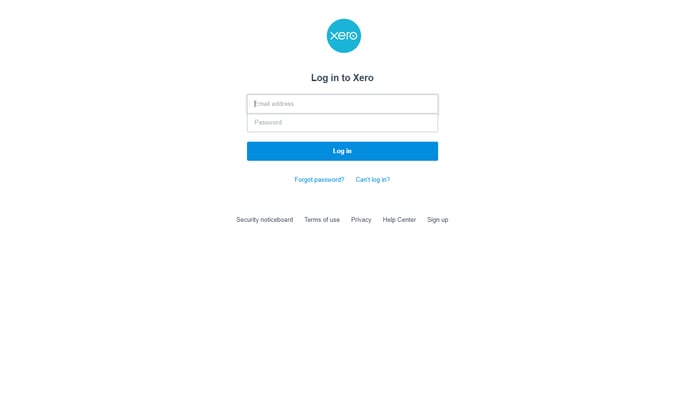
6. Select your business name from the dropdown on the Xero page you'll see.
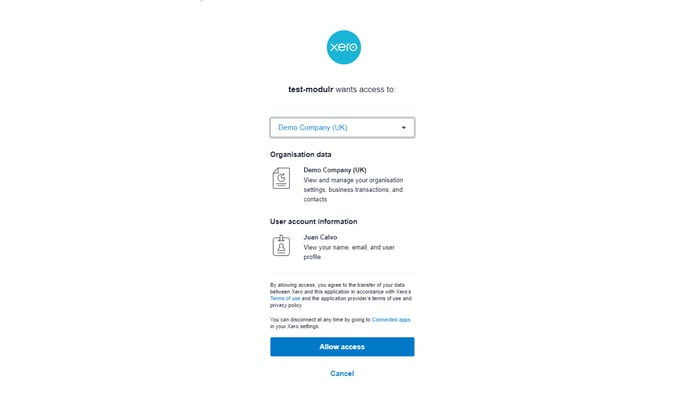
7. Select 'Allow Access'
8. You'll be redirected back to Modulr where you'll see your Xero account is connected to Modulr ('Authorised')
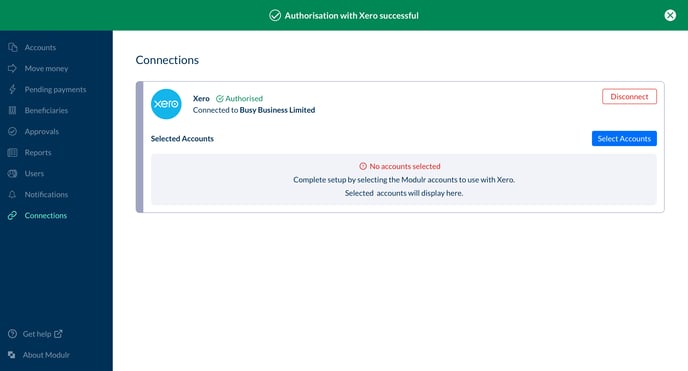
Selecting accounts to use with Xero
- Navigate to 'Connections' from the side menu in the Modulr Portal.
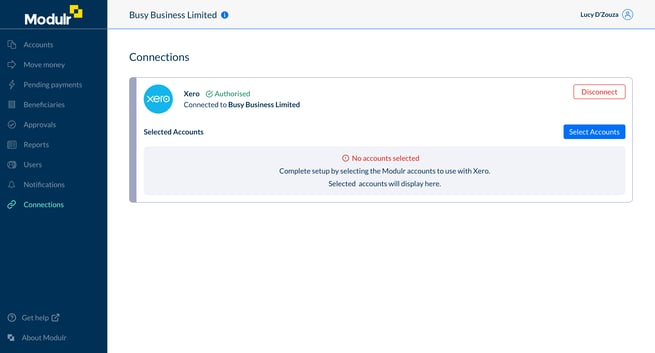
- If you're connected to your Xero account, you'll see 'Authorised' on the page displayed. If not, follow the steps in the first section of this page.
- Select 'Select Accounts'.
- In the box that pops up, select the 'Accounts' field.
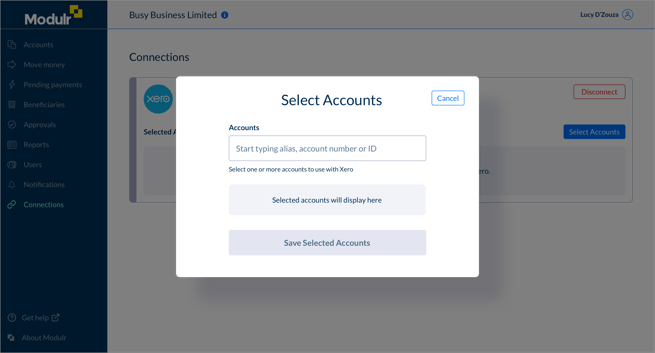
- If you have a few accounts, you can select them from the dropdown list that appears. If you have many accounts, find the account you want by typing it's name in the field. Results of possible matches will appear. You can select one or more (you can de-select by selecting the selected arrow).
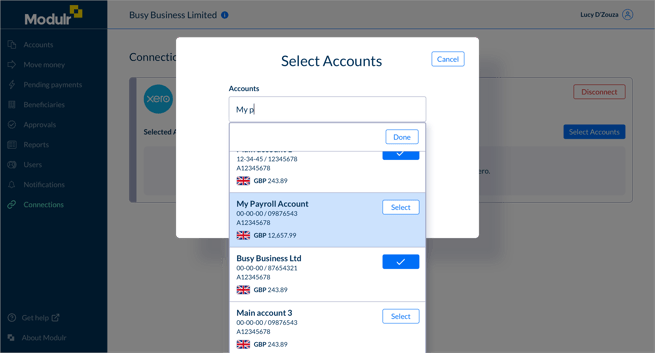
- Your selected accounts will appear in a list under the field.
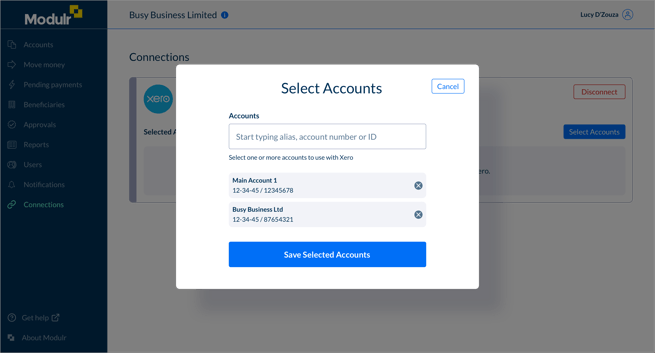
- You can go back in to the field and select additional account if you need to.
- You can remove selected accounts by selecting the 'x' icon next to the listed accounts.
- Once you're happy you've selected the accounts you want to use, select 'Save Selected Accounts'.
- You'll be returned to the Connections screen where you'll see the accounts you selected under the Connection details of your Xero account.
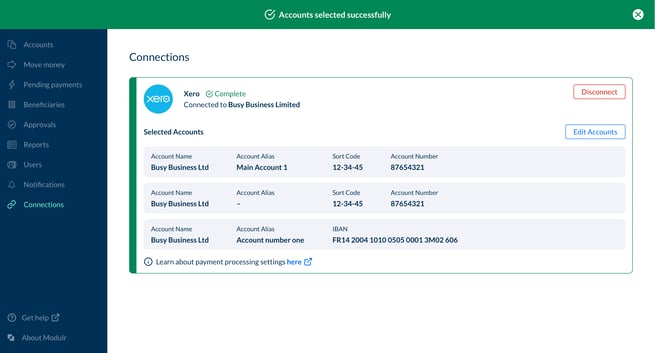
- These accounts will now be available to you in Xero to use for payments.
If you need to change the account selections, just select 'Edit accounts' and you'll return to the Account Selection pop up where you can add or remove accounts. Select 'Save Selected Accounts' to update your selections.
Existing Modulr Users
If you want to have dedicated accounts to use with Xero, you can create new ones in Modulr.
e.g. you could have one account for Billing purposes and another one for your payrolls
See below:
Adding more accounts →
Synced payments post connection
Once the connection has been successfully established, new payments created against bills in Xero will then start to sync with Modulr.
Payments associated with Bills that were created before the connection was established would, however, not appear in Modulr.