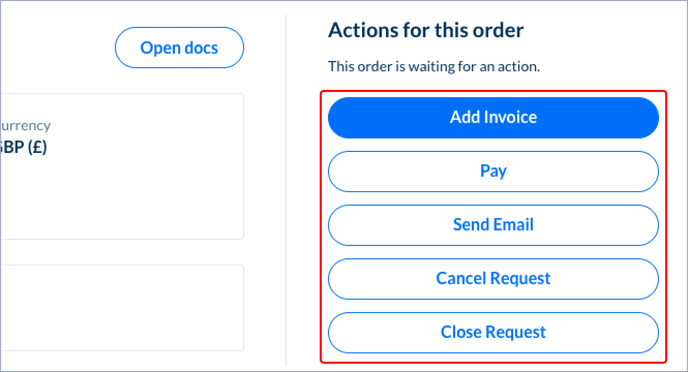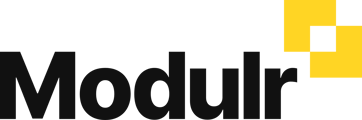- Modulr User Guides
- Using Accounts Payable
- Purchase Orders
-
Getting Started
-
Using Modulr with Connected Software
-
Using the Modulr Portal
- Security and Access
- Users
- Access Groups
- Delegates
- Delegate Dashboard
- Adding Funds
- Managing Payees
- Viewing accounts and transactions
- Managing Accounts
- Making Payments from the Portal
- Pending Payments
- Payment Approvals
- Payment file upload
- Payment Rules
- Reports – Transactions and User Activity
- Email notifications
-
Using Accounts Payable
-
Using the Modulr Mobile App
-
Using Payment File Upload with Modulr
-
Using Virtual Cards and the Travel sector
-
Using Modulr as a Partner
-
Modulr Developer
-
Customer Support
How do I create a purchase order (PO)?
You can manually create a purchase order as an alternative to creating one from an uploaded document.
1. Go to Modulr Accounts Payable
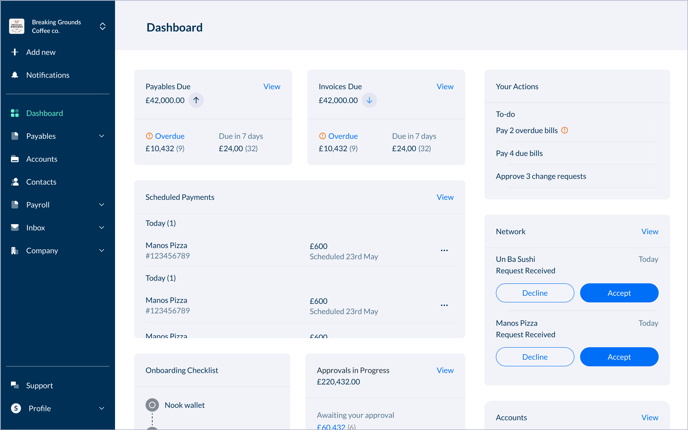
2. Select 'Add New' in the side menu
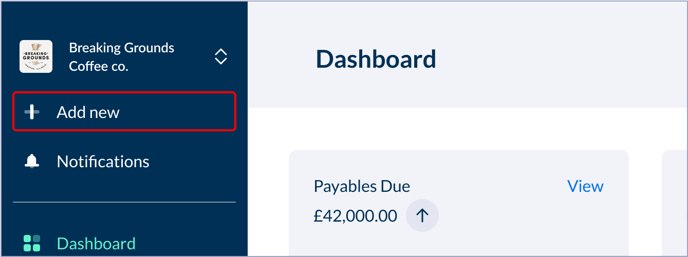
3. Select 'Create payable manually' in the side panel that appears.
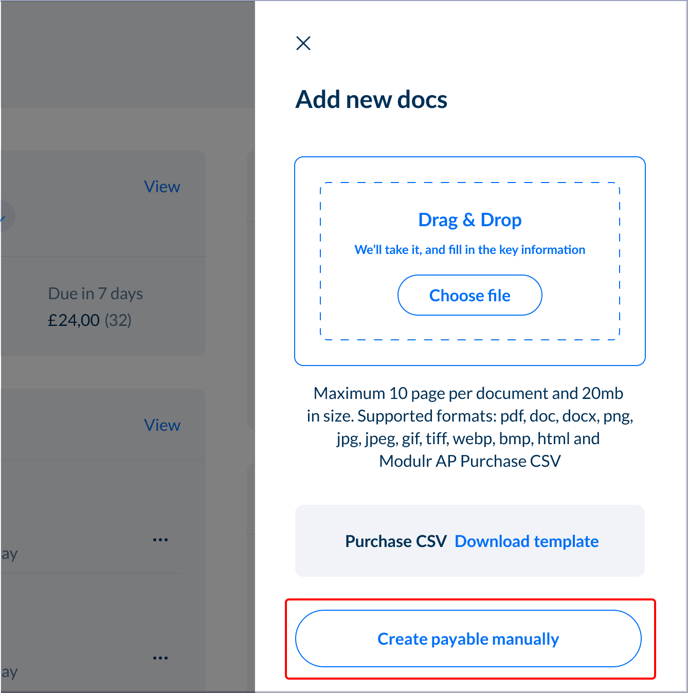
4. At the top of the create screen, select 'Purchase Order' from the dropdown menu.
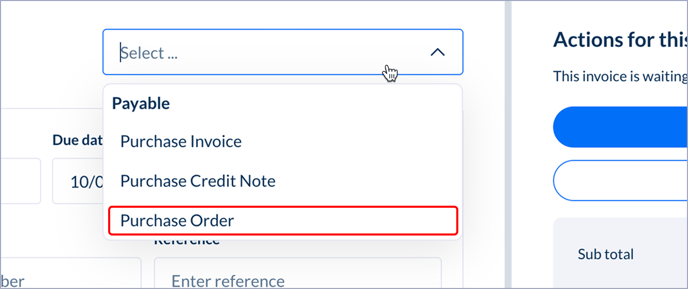
5. Choose your supplier
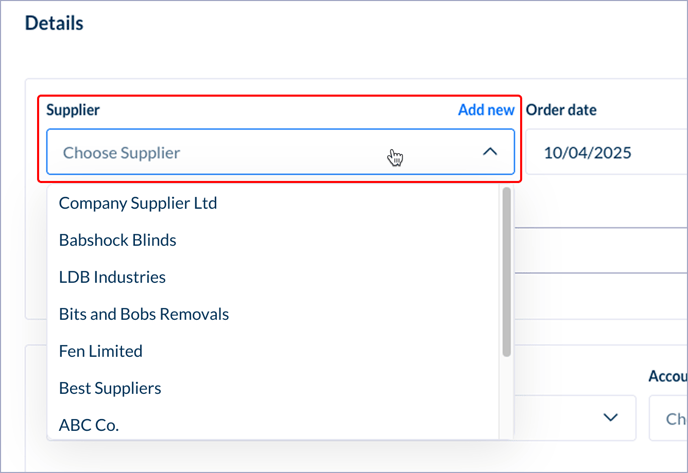
6. Modulr AP will use an auto-incrementing PO number, or you can set one manually.

7. Complete the item details for the Purchase Order. Make sure you enter the quantity.
Select the item from the dropdown list on the 'Item' field – these items are coming from …
You can add more items by selecting 'Add item' below the first added item.
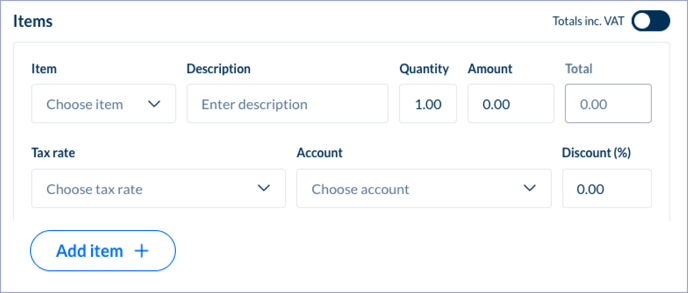
8. Select 'Create'
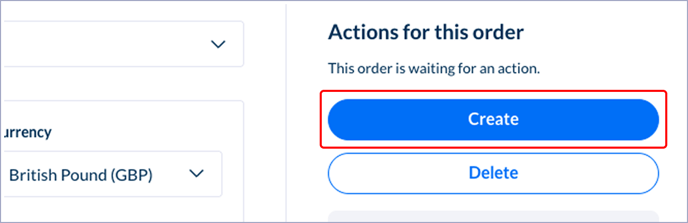
9. Select 'Submit' to push to your Accounting Software. You can make edits to the PO here still (before submitting) by selecting the panels containing the data and updating the fields. Don't forget to select 'Save Changes' after editing.
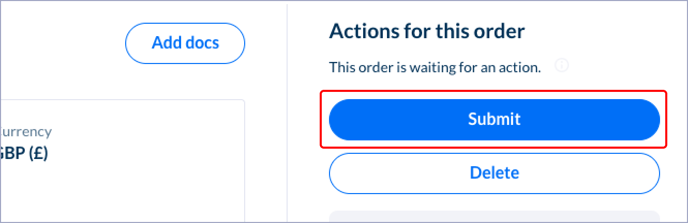
10. You'll now see further actions you can take on this purchase order.