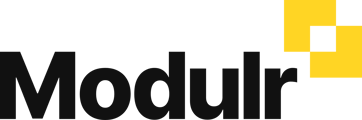Verify the identity of UBOs (shareholders) in real time while completing an application.
Important Update to Client Onboarding – Effective April 17th
From April 17th, Modulr is introducing an updated onboarding process.
As part of the update, all Ultimate Beneficial Owners (UBOs) with over 25% shareholding will now be required to verify their identity during onboarding. This includes providing:
- A valid passport or identity document (such as a driving licence)
- A selfie for biometric verification
- In some cases, proof of address, such as a utility bill dated within the last three months
We understand this introduces some additional steps for some clients. However, these changes are being implemented to meet regulatory standards and to help protect your business and your clients from fraud and financial crime. Verifying the identity of UBOs adds an extra layer of security and is a standard requirement when accessing regulated financial services in the UK.
For any questions or if you need assistance, please contact support on support@modulrfinance.com or +44 (0) 303 313 0060 or speak to your Account Manager
ID verification links expire if not completed within 30 days. If an error occurs when an ID verification is started, or at any other time in the process, simply remove the UBO and re-add them with the same details to generate a new link.
Any application for a Limited type company (Limited Company, Limited Partnership or Limited Liability Partnership) requires the details of the Ultimate Beneficial Owners (UBOs) or Shareholders of the business. The follow steps describe how this works:
1. When completing an application for a Limited Company, Limited Partnership or Limited Liability Partnership (some details will be pre-filled) complete the 'Business
Information' / 'Directors' or 'Partners' sections as normal.
2. Select the 'Ultimate Beneficial Owners' section.

3. Select 'Edit details' on any UBOs that are already listed (or select 'Add UBO' to add a new one).
4. Check and complete the Ownership % and full name – Save Details.
5. Once you have saved the Ultimate Beneficial Owner details, you'll see an orange banner which will explain what to do next. It will also have a 'Refresh' button which you can click to update the status of each UBO.

6. Select 'Verify ID' to start ID Verification of a UBO.
7. In the pop-up that appears, select 'Start ID Verification' if you have the details outlined in the info box (date of birth and home address). You will then be required to provide at least a Selfie picture and an Passport or ID document such as a Driver's license - to complete this step you will need to send the personal verification link to the appropriate Ultimate Beneficial Owner by copying the link shown, and send it to the person for them to complete verification themselves.
Note: Your client's Ultimate Beneficial Owner may also be asked to add supplementary documentation such as a document showing proof of address (e.g. a utility bill).
These steps can be completed either desktop with a webcam or a mobile device.

8. Once you have sent the link to your client's Ultimate Beneficial Owner to complete the ID verification, they'll see a page from our verification provider Onfido - follow the instructions shown on screen.

9. Once complete, your client's Ultimate Beneficial Owner can close the window (you'll see a 'thank you' screen when complete.), and should notify you that the verification steps have been completed.
10. Select the 'refresh' button in the banner to update the verification status; it'll change to 'complete'.

11. If you sent the link to the person to complete, they can complete the process on desktop or mobile, and use their mobile camera to take photos of any requested documentation. In most cases, you'll only need to send the link to the person if the extra documentation is required.
12. You can save your application and come back any time, hitting the 'refresh' button on the UBO page to see if those who you've sent the link to have completed ID verification. You'll see the listed person with 'Complete' above their name.

13. The UBO section in the application will show as 'Complete' (in the sections menu on the left) when all UBOs have a completed verification. Complete the remaining sections of the application (if you haven't already) and submit. The UBOs being pre-approved will help speed up your application.