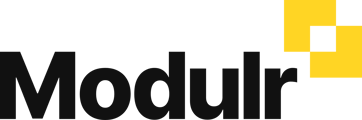Learn how to set up access to the Modulr Portal and MFA (multi-factor authentication).
Once your business has been onboarded and has passed all verification checks, or you've been created as a new user on the Portal, you'll receive a 'Welcome' email from us with instructions on how to complete your access setup.
You'll need to download, install and register an app on your phone (available for iOS or Android) called Twilio Authy before you follow the link in the Welcome email as it is required to complete your access setup in the Modulr Portal.

Twilio Authy is an app you install on your mobile available from your device's app store, connected to your Modulr access, and provides an authentication step when you sign in as well as when you perform certain tasks in the Portal. See more details on Twilio's website → (you'll leave this page).
Important
It’s a good idea to download and register the app on your phone before you click the link in the Welcome email to start your set up.
Twilio Authy download details → (you'll leave this page)
More information about setting up and using Authy can be found on Twilio's website → (you'll leave this page)
Authy app download and setup
- Download and register the Twilio Authy app on your phone
- Open the mobile app and enter the country code of your mobile number
(start typing the country name to find your country)

3. Enter your mobile number

4. Request a 6-digit code via SMS (text message)

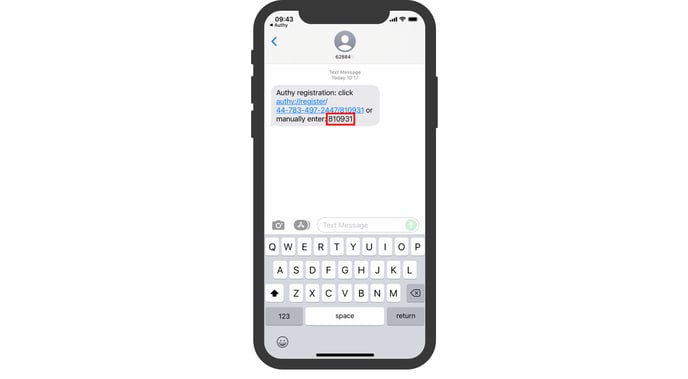
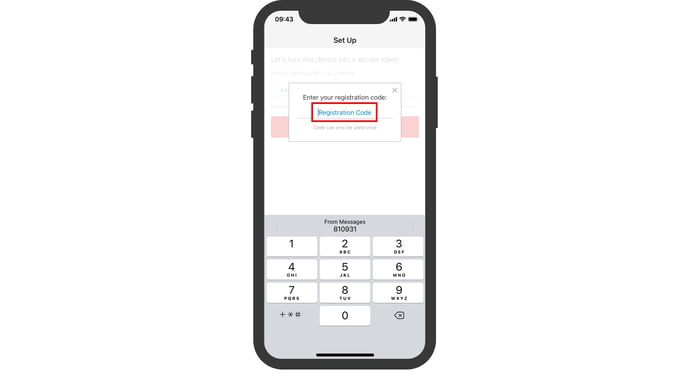
It's a good idea to make sure you have notifications for Authy turned on on your phone.

Modulr Portal Authy Setup
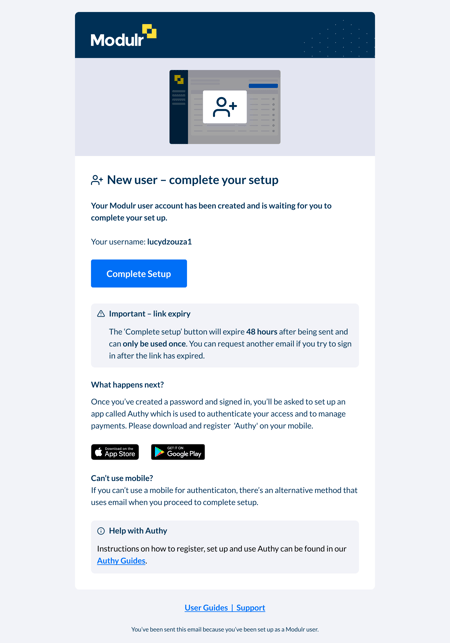
Note – Welcome link expiry
For security reasons, the link in the Welcome email to sign in will expire in 48 hours from when the email was sent. You can request another email to be sent should this happen – you’ll see a message when you click the link.
Sage users
If you are a Sage user and the link has expired, please contact Support who will resend the Welcome email.
First time sign in – Create a password
Sage users
Sign in with your Sage ID – you don't need to set up a password, skip to step 3

The link in the welcome mail will take you to a screen where you set up your password. Follow the guidance on screen so you meet the password criteria:
- Use at least 12 characters
- Use upper and lower case letters
- Use numbers, and symbols like @, &, ! Etc
- Passwords can’t be the same as your username
Set up Twilio Authy with the Modulr Portal
The next screen you see summarises the steps to get registered in the Twilio Authy app. If you’ve already done this (Step 1 above), that's fine. If not, download and register the app before you click the link in the Welcome mail. Confirm on screen once you’ve registered the Twilio Authy app.
1. Select "I've installed and registered the app"

2. Enter your mobile number you used when you registered the Authy app.

3. You’ll receive an SMS (text message) on your phone with a 4-digit code

4. Enter the 4-digit code in the screen in the Modulr portal

5. Enter the large 7-digit code that's displayed on your Authy app's main screen (you may need to select 'Tokens' to view it) into the Modulr Portal.

You’ll then be signed in to the Modulr Portal with Authy set up.
Additional user using the same mobile number
If you are:
- Already a user, and have registered with Authy
- And you're now setting up another user using the same mobile number:
When you are asked to enter the mobile number in the Modulr portal signup, you'll see a message in the Authy app asking if using the same mobile number is OK. Simply select 'Yes' to continue setting up the new user.
What is two factor authentication?
Two-factor authentication is where there are two steps of validation required to perform certain actions. This provides an additional layer of security to the action being performed.
This means users not only have to be signed in with a valid username and password (something they know) but ALSO respond to a notification sent to their mobile phone (something they have).
This reduces the risk that the user performing the action isn't really them. (eg: someone may be able to guess a user's username and password and sign in as them, but it is more unlikely that they will also have their mobile phone access, so will not be able to perform any actions posing as the user).
Using Modulr with connected software
Once you're set up and have access to the Modulr Portal, if you're using Modulr with connected software (Xero, Sage, Brightpay etc.) Learn how to connect here.
Modulr Mobile Approvals app
Once you're set up and can sign in to the Modulr Portal, download the Modulr Mobile Approvals app to approve payments on the go.
The Modulr Mobile Approvals App is a companion to the Modulr Portal that streamlines the approvals process. You'll receive real-time push notifications when you have payments or payment batches ready to approve, and can approve them directly on your device. (iOS and Android phones and tablets).Learn more here.