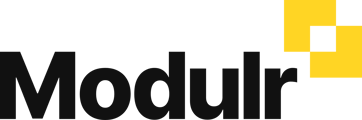Important information on using Xero Pay Runs
Running a Pay Run and Pay Run sync
To run a Pay Run from Xero with Modulr, follow the steps below. This guide assumes you have:
- A Modulr account set up in Xero
- Have connected Modulr to your Xero access
In your Xero software
Before your first sync
- Go to your xero payroll settings
- Select the Modulr Account that will be used for Payroll payments from the 'Bank Account' dropdown
- Save these changes
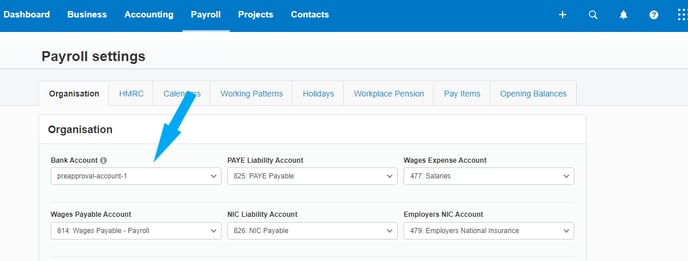
When you're processing Payroll
- Set up a payrun as you normally would in Xero
- Select 'Post' in Xero to process the payroll
In Modulr
- Sign in to the Modulr Portal and navigate to 'Connections' in the side menu.
Select the 'Settings & Sync' tab: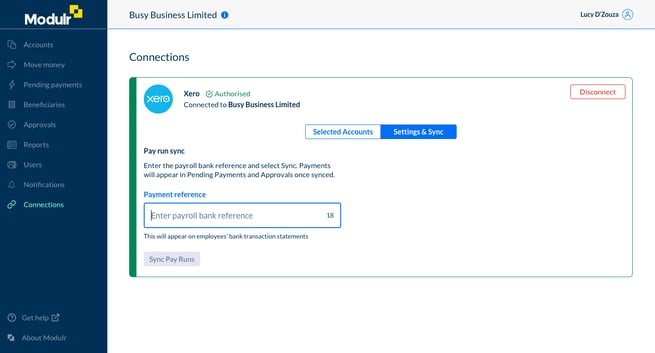
- Enter the reference relating to the payrun you wish to sync. This reference will appear on your statements, so make sure you pick a reference that is meaningful to you. This reference does not need to correspond to any value in Xero.
- Select 'Sync Payruns'. The sync will begin. You can navigate away while the sync is in progress.
Note: Only Pay Runs posted in the last 31 days will be synced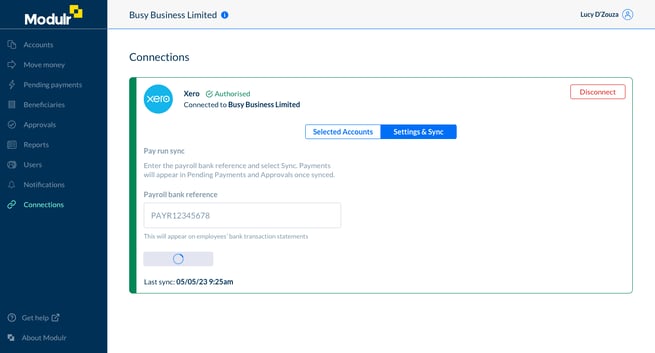
- Once the Sync has completed, the latest sync date and time will show in the 'Settings & Sync' section, and the payments will appear in Pending Payments and Approvals ready to approve.
- If the sync fails, you'll see a message in the Xero connections card. We suggest you try again, or check back in Xero to see if there's any issues.
Things to consider
- Modulr will only sync Pay Runs posted in the last 31 days (To avoid syncing old irrelevant Pay Runs)
- Make sure all of your employees either have bank details or are marked as 'manual' payment method before attempting to sync the payrun in Modulr. If an employee is included who has no bank details this will cause the sync to fail.
- Make sure that the account you have selected to connect in Modulr is the same account you have configured in your payroll settings in Xero, otherwise the payruns will not sync.
- If your sync fails unexpectedly, make sure to check your payrun in Xero before trying to sync again - the issue may be caused by a problem with how your payrun is setup.