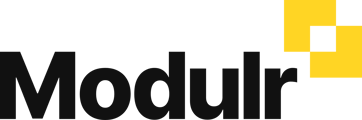- Modulr User Guides
- Using Modulr with Connected Software
- Getting Started with Thesaurus
-
Getting Started
-
Using Modulr with Connected Software
-
Using the Modulr Portal
- Security and Access
- Users
- Access Groups
- Delegates
- Delegate Dashboard
- Adding Funds
- Managing Payees
- Viewing accounts and transactions
- Managing Accounts
- Making Payments from the Portal
- Pending Payments
- Payment Approvals
- Payment file upload
- Payment Rules
- Reports – Transactions and User Activity
- Email notifications
-
Using Accounts Payable
-
Using the Modulr Mobile App
-
Using Payment File Upload with Modulr
-
Using Virtual Cards and the Travel sector
-
Using Modulr as a Partner
-
Modulr Developer
-
Customer Support
Connecting Thesaurus and Modulr
Connecting Thesaurus to Modulr is done as part of the payment process.
First connection
Once you’ve set up your access to the Modulr Portal and are successfully signed in, you’re ready to set up and export payments from Thesaurus to approve and send in Modulr.
Once you've set up your employees and payroll in Thesaurus as you usually would, select 'Pay using Modulr' from the 'Payslips' menu at the top to begin the payment process with Modulr.
The first time you do this, you'll be asked to sign in with your Modulr username and password (Delegates – use your username and password, not your clients'). You'll only need to do this once.

Resetting authentication
If for any reason your details have changed, select the spanner icon in the bottom right of the sign in panel in BrightPay to reset your authentication.
Step by step
Go here to view step by step details of making payments.