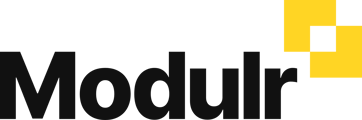Create payees to send payments to to save having to re-enter details each time.
In the Modulr Portal, payees can be added through the Payees screen or as part of the Pay a New Payee journey.
If you have payee approvals enabled, new payees will require approval before you can send payments to them. In this case, the Pay a New Payee journey will not be available.
Creating a payee
- From the main navigation, select ‘Payees’ and then click the 'Create Payee' button above the table.
- Fill out the required details in the form (these may differ based on currency).
- Click ‘Continue’.
- For GBP or EUR payees, the entered details will be verified against bank records. See the table below for possible check results.
- If details match, a confirmation message appears. Click ‘Continue’ to proceed.
- If details do not match exactly, you’ll stay on the form and receive information about the issue. Review the entered details and click ‘Continue’ when you’re ready to proceed.
- For GBP or EUR payees, the entered details will be verified against bank records. See the table below for possible check results.
- Finally, authenticate the action using either the Authy app on your phone or the code sent via email.
Checking payee details
For added security and your peace of mind, when creating GBP and EUR payees, we'll automatically check the entered details to ensure the name and account information match the information held by their bank.
Always exercise caution when setting up payments and payees. Payee checks confirm account details, but can’t protect you against all types of fraud. If anything about a payment or the payee details seems suspicious, stop and question it, even if the information appears correct.
GBP payee check results
| Message | Details |
|---|---|
| Match | The entered details match the payee details held at the bank. |
| Partial Match: Account Type | The name matches, but the account type doesn’t. |
| Partial Match: Account Name | The entered account name is similar but not identical to the payee details held at the bank |
| No Match | The entered details don't match the details held at the bank. The account name and account type may be incorrect. |
| Account Not Found | The entered bank account details don’t exist at the bank. |
| Check Not Possible | The payee’s bank doesn’t allow checking of payee details. The entered detail may or may not be correct. |
| No Response | The payee checking service is temporarily unavailable. |
Account Not Found payee check result
In line with regulatory guidance, Modulr will prevent you from creating a GBP payee when the check result is ‘Account Not Found.’ This result indicates that the account does not exist.
EUR payee check results
| Message | Details |
|---|---|
| Match | The details provided match the details held at the bank. |
| Partial Match | The entered account name is similar but not identical to the payee details held at the bank |
| No Match | The entered details don't match the payee details held at the bank. |
| Check Not Possible | It’s not possible to check the payee details. The entered detail may or may not be correct. |
| No Response | The payee checking service is temporarily unavailable. |
No Response payee check result
If a technical failure occurs when checking details or a EUR payee, you'll see a ‘No Response’ result and remain on the Create Payee form. To proceed, simply click the ‘Retry’ button to attempt the check again.
Approving and rejecting payees
With payee approvals enabled, the payees you create must be approved by a user with the appropriate permissions before they can receive payments. You can view all approved payees on the Payees screen by selecting 'Payees' from the main navigation.
The payee approval process follows the same pattern as approving individual or batch payments.
- From the main navigation, select 'Approvals' and then select the 'Payees' tab at the top of the screen
- Select one or more payees by checking the box on the left side of each table row.
- TIP: Select all payees by checking the box in the table header row.
- In the action bar at the bottom of the table, click either the 'Approve' or 'Reject' button to perform the corresponding action on your selection
- Confirm your chosen action in the dialog by clicking the 'Yes, Approve' or 'Yes, Reject' button
- In case of approval, you'll be prompted to authenticate the action using Authy or email
Payee list:

Create GBP Payee Dialog: