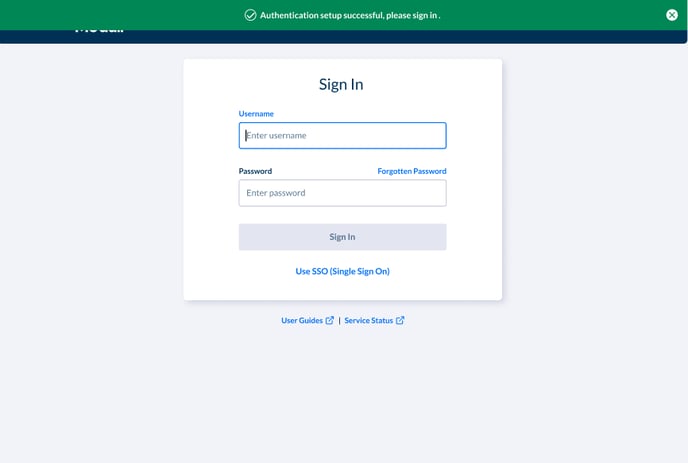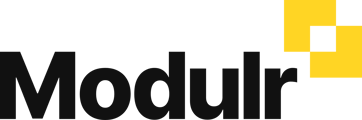If you can't use a mobile device for multi-factor authentication (MFA) with the Modulr Portal, we have an alternative that uses email verification instead.
Important
Please note, email verification isn't currently supported by BrightPay or if you're using the Modulr mobile app. Please continue to use the Authy app for authentication in these cases.
What is Email Verification?
Email Verification is available as an alternative Multi Factor Authentication method to Authy Mobile. It helps to secure your account by sending you a verification code via email to use when you sign in, as well as when you perform certain actions in the Portal.
For a full list of actions requiring Multi Factor Authentication you can read more here
How it works
Each time you perform an MFA protected action in the portal (See full list here), you'll receive an email with a Verification Code. Like the one below:
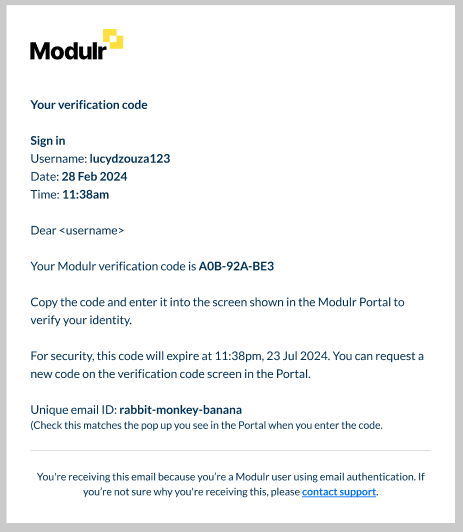
You'll then enter your verification code into prompt on the Modulr Portal and then click Submit.
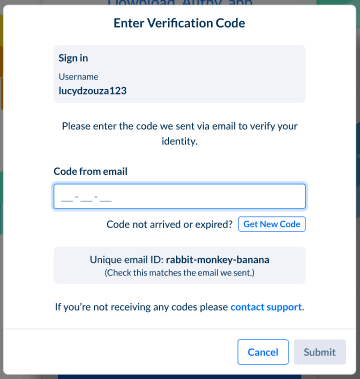
Once your code is verified you can then continue the action you had started.
Important Notes
- Each code you receive is valid for 5 minutes, or until you request a new code
- If you don't receive a code or have issues with the code you've received, click Get New Code to receive a new code.
- You can request a new code every minute - up to 5 times within 15 minutes
- When you successfully complete a Verification challenge this will reset
- You have 5 attempts within 15 minutes to enter a valid code. If you exceed this you will be temporarily blocked from MFA protected actions on the Modulr Portal
- When you successfully complete a Verification challenge this will reset
- Always use the latest email verification code you receive, if you're unsure you can compare the Unique email ID you see on the portal vs the ID you see in your verification email
Sign in and Set Up Email Verification
If you're registering for the first time, follow the steps below, otherwise skip to Step 2
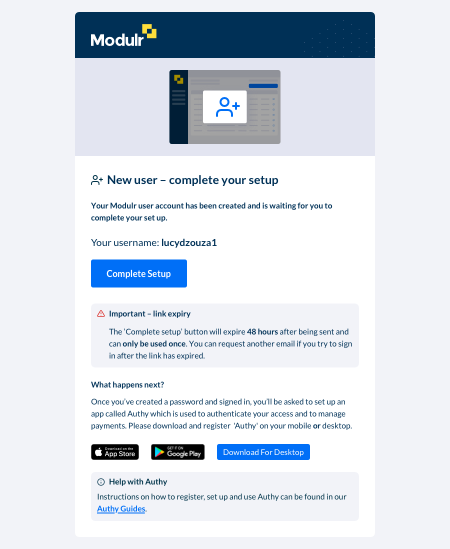
Note – Welcome link expiry
For security reasons, the link in the Welcome email to sign in will expire in 48 hours from when the email was sent. You can request another email to be sent should this happen – you’ll see a message when you click the link.
Sage users
If you are a Sage user and the link has expired, please contact Support who will resend the Welcome email.
1. First time sign in – Create a password
Sage users
Sage users: Sign in with your Sage ID – you don't need to set up a password – skip to step 3
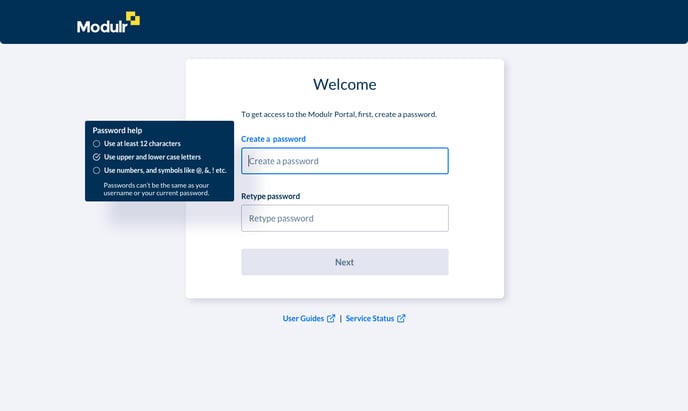
The link in the welcome mail will take you to a screen where you set up your password. Follow the guidance on screen so you meet the password criteria:
- Use at least 12 characters
- Use upper and lower case letters
- Use numbers, and symbols like @, &, ! Etc
- Passwords can’t be the same as your username
2. Choose "I'd prefer not to use my mobile"
The below screen you see summarises the Twilio Authy app OR you can choose Email Verification. Click I'd prefer not to use my mobile to proceed with Email Verification.
Note: Authy push can be a faster verification method than Email Verification.
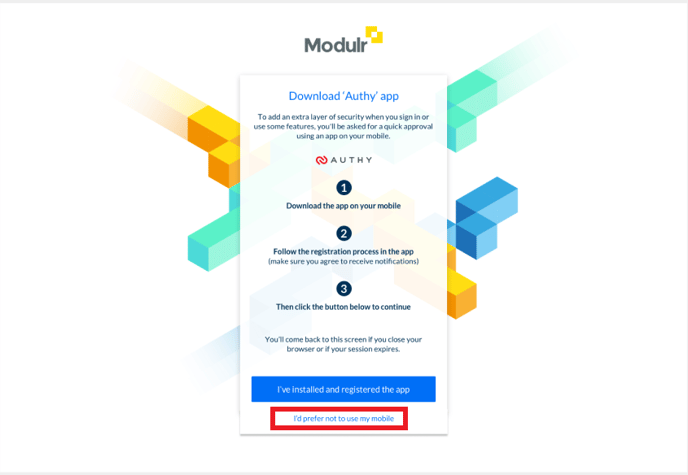
3. Proceed with Email Verification setup
The below screen outlines how Email Verification will work. Each time you sign in or perform specific actions, you'll need to check your email and enter a verification code.
Click Continue to proceed with setup.
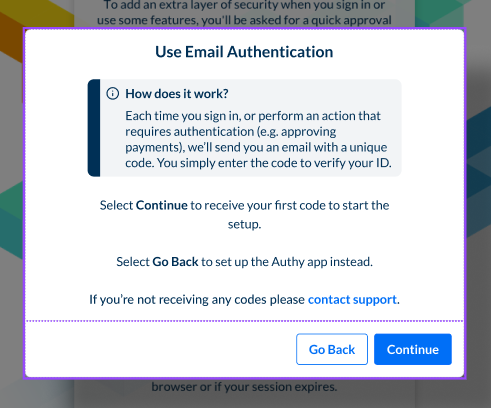
4. Check your email and enter your Verification Code
You will see the below screen where you are asked to enter an Email Verification code. This is always sent to the email address associated with your Modulr username.
Enter the code from your email and then click Submit.
If you don't receive an Email Verification code, you can click Get New Code to request a new code. _Please note a new code can only be requested every minute, and after 5 new code attempts within 15 minutes, resending is locked temporarily.
If you have requested a new code, you must use your most recent code.
A unique email ID is displayed as well, so you can compare your email, to ensure the code in there is for the current verification attempt.
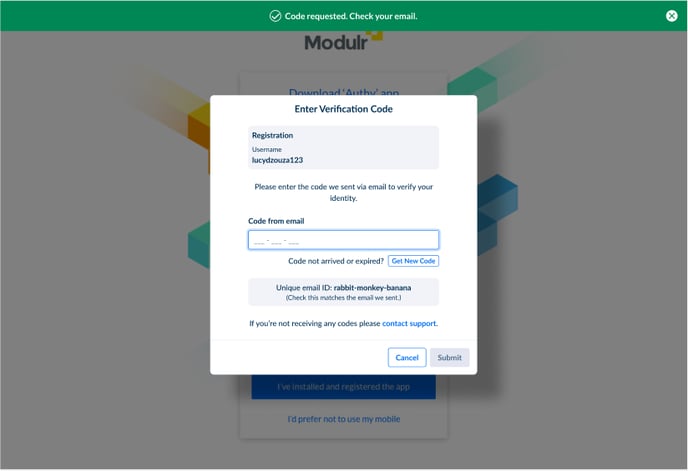 5. Setup Complete, Log back into Modulr
5. Setup Complete, Log back into Modulr
After setup is completed, for security, you will be redirected to the Modulr sign in page, where you'll sign in to your Modulr account.
Enter your username and password and then follow the [How it works guidance above](- Always use the latest email verification code you receive, if you're unsure you can compare the Unique email ID you see on the portal vs the ID you see in your verification email) to complete the Email Verification challenge.