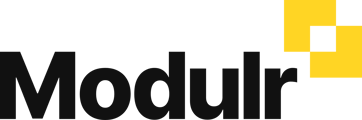When you perform a task in the Modulr Portal that requires an Authy authentication, a screen is displayed prompting you to approve or deny the request on your phone app (you'll receive a notification) e.g. you might be signing in or confirming an Approval. When do I need to use Authy? →
Whatever the task, the steps to confirm or deny the Authy request (so that the task you're doing continues) are the same:
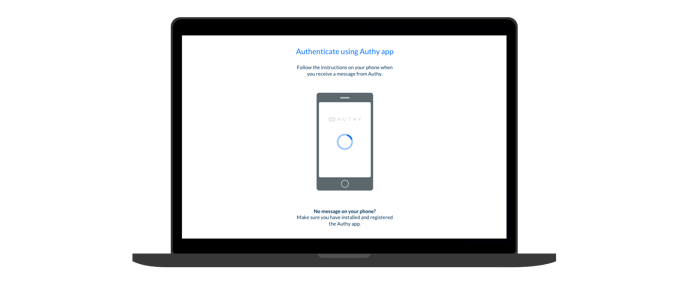
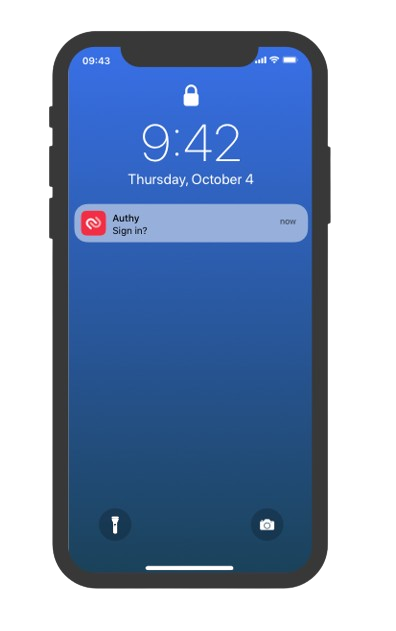
The app will present you with a screen with details of the action you are doing (e.g. details of the payment you’re approving or simply ‘Signing in’):
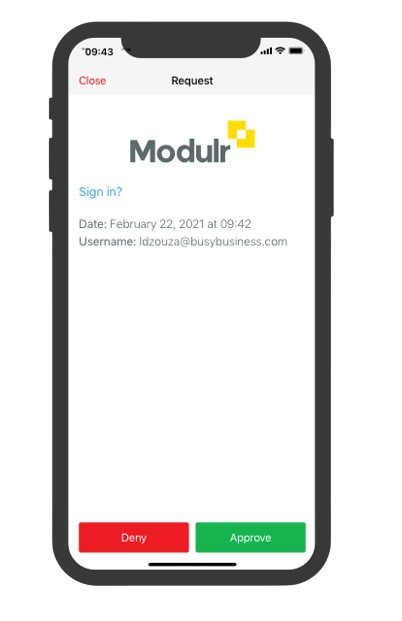
The app screen has two options – Approve or Deny – select the option that applies to you.
"Approve" here is not to be confused with Approving a payment or beneficiary in the Modulr Portal! This is just the language Authy uses to describe the positive authentication.
5. The Modulr Portal confirms the process is complete
Selecting Approve will confirm the action, you’ll see the screen in the Portal change to show a success message, this will then dismiss, and the process you’re doing will continue:
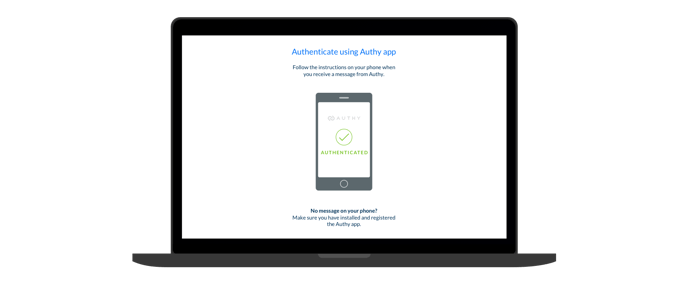
Denying an Authy request
Selecting Deny in the app will stop the action, you’ll see the screen in the Portal change to show you have denied the authentication, and it’ll return to what you were doing beforehand.
*Some phones allow you to confirm or deny the Authy notification directly from the phone’s lock screen by long-pressing on the notification:

Authentication when approving payments in the mobile app
When you sign in or approve payments in the Modulr mobile app, you'll receive a push message from Authy the same way you would if you were using the Modulr Portal on desktop.
In the app, you can set up biometrics (face or fingerprint) once you've signed in and responded to the first Authy challenge – you won't need to use Authy for app approvals again.